I have so many mom friends that complain about having thousands of photos of their kids on their phones. It’s overwhelming when they realize that they have to now move thousands of photos to their computer. It’s especially scary when your household only has one computer. What happens if the hard drive crashes? You lose all of those precious photos. I’m pretty luck that Hubster is a computer fiend so we have about 3.5 computers per adult in our house right now. He’s very serious about saving files properly and backed up properly. I’ve had hard drives crash permanently before and it’s horrible. They aren’t built to last forever. They are made up of very small moving parts that get hot and sometimes the spinning mechanism just fails. I can never stress enough to moms how important it is to invest in a $50 external hard drive and regularly copy the photos to it. It’s also pretty great that Shutterfly and Snapfish offer unlimited storage of photos. Getting them printed is the best way to keep them safe.
The best way to keep your child’s photos organized is to have a place already ready to dump them into. It’s hard to try to find the right photo when you’re having to search through thousands of ‘loose’ photos on your computer. By taking a few minutes to create ‘laundry basket’ files for your future photos it will be less of a challenge to transfer your precious photos from your phone or SD disk to your computer.
Enough preaching about externals and uploading and all that stuff. Time to get your photos ORGANIZED! Do a little bit every day and eventually you’ll have a wonderful record of you’re sweet baby growing up.
We’re going to use Kidster’s photo file names but feel free to change up the dates to fit your child. Kidster was born on 2/12/13 just for reference. Also, keep in mind you can’t use the character “/” in a folder name so I used the ‘.’ instead.
So, create a folder called “Kid Name”. Open the folder and create a new folder called “Kid and Friends”. Open THAT folder and create a few folders for various play dates or outings that have more than just a few photos. If you have a friend that visits often, like Little Man, then you can make a whole folder just for them. Go back to the “Kid Name” folder, open it up and create a new folder called “Kid Videos”. So on and so forth. I’ve listed the file names in such a way that you can see where the ‘sub-folders’ should be. Don’t be freaked out when you open the folders later and (especially the weeks/months) the folders are rearranged a bit. Your computer will usually put them in alphabetical order. That means that you’ll see 2 Days Old next to 2 Weeks Old. That’s ok!
I kept the First Holidays outside of the first year because they were special. Second holidays will be stored in the Second Year folder.
| Kidster Fabrycated | ||
| Kidster and Friends | ||
| Kidster and Little Man | ||
| Kidster and Other Friends | ||
| Special Play Dates | ||
| Kidster Videos | ||
| Edited Videos | ||
| First Birthday | ||
| Auntie A Pre-Party | ||
| Eating Cake | ||
| First Birthday Snapshots | ||
| Invitation Photos | ||
| Opening Gifts | ||
| First Halloween | ||
| First Thanksgiving | ||
| First Christmas | ||
| Visit with Santa | ||
| Decorating The Tree | ||
| Dinner with Family | ||
| Opening Gifts | ||
| First Month | ||
| L & D | ||
| Birth Day | ||
| Birth Announcement | ||
| 1 Day Old 2.13 | ||
| 2 Days Old 2.14 | ||
| 3 Days Old 2.15 | ||
| 4 Days Old 2.16 | ||
| 5 Days Old 2.17 | ||
| 6 Days Old 2.18 | ||
| 1 Week Old 2.19 | ||
| 8 Days Old 2.20 | ||
| 9 Days Old 2.21 | ||
| 10 Days Old 2.22 | ||
| 11 Days Old 2.23 | ||
| 12 Days Old 2.24 | ||
| 13 Days Old 2.25 | ||
| 2 Weeks Old 2.26-3.4 | ||
| 3 Weeks Old 3.5-3.11 | ||
| 1 Month Old 3.12-3.18 | ||
| First Year | ||
| 5 Weeks Old 3.19-3.25 | ||
| 6 Weeks Old 3.26-4.1 | ||
| 7 Weeks Old 4.2-4.11 | ||
| 2 Months Old 4.12-5.11 | ||
| 3 Months Old 5.12-6.11 | ||
| 4 Months Old 6.12-7.11 | ||
| 5 Months Old 7.12-8.11 | ||
| 6 Months Old 8.12-9.11 | ||
| 7 Months Old 9.12-10.11 | ||
| 8 Months Old 10.12-11.11 | ||
| 9 Months Old 11.12-12.11 | ||
| 10 Months Old 12.12-1.11 | ||
| 11 Months Old 1.12-2.11 | ||
| 12 Months Old 2.12-3.11 | ||
| Portraits | ||
| Second Year | ||
| 13 Months Old 3.12-4.11 | ||
| 14 Months Old 4.12-5.11 | ||
| 15 Months Old 5.12-6.11 | ||
| 16 Months Old 6.12-7.11 | ||
| 17 Months Old 7.12-8.11 | ||
| 18 Months Old 8.12-9.11 | ||
| 19 Months Old 9.12-10.11 | ||
| 20 Months Old 10.12-11.11 | ||
| 21 Months Old 11.12-12.11 | ||
| 22 Months Old 12.12-1.11 | ||
| 23 Months Old 1.12-2.11 | ||
| Portraits | ||
| Second Halloween | ||
| Second Thanksgiving | ||
| Second Christmas | ||
| Second Birthday | ||
| Third Year | ||
| Etc. |
Now that you’ve created the nooks and crannies for the precious memories let’s figure out the best way to get those thousands of photos floating around into the right places.
These instructions will work for either your iPhone, SD card, camera, etc. Whichever digital device you use. OR even that random folder on your computer that is full of random photos. I’m going to refer to iPhone simply because that is what I use.
First, create a folder on your desktop named “iPhone Date”. The date will help if you’re uploading the photos from you iPhone to organize later.
Plug your device into your computer. Open your device in the file explorer. I never use any software to upload my photos, it makes things more complicated and a LOT less stable. Open the file where the photos are stored. On an iPhone this is usually titled “DCIM”. Don’t fret my pet. This folder doesn’t contain anything except Digital Camera Images. It won’t brick your phone or delete those text messages you’ve been hanging onto. I’m going to assume you’re using Windows 8 here. Highlight every single photo in that folder using the RIGHT button on your mouse. Drag the photos to the desktop folder you just created. When you let go of the mouse button it should ask if you’d like to copy the files or move the files. You want to MOVE the files. This will remove them from the device therefore freeing up space for the next time the camera comes out to catch those amazing moments.
Now that your photos are safely nestled onto the desktop you’re going to want to get them into the right folders. It’s not nearly as time consuming as you think. We’ve already done the hard part.
Open the “Kidster Fabrycated” (you’re kids photo folder of course). Drag the title bar of the folder to the left corner of your screen. This should cause the folder to take up exactly half of the screen. This is now your destination folder. Do the same thing but to the right side of the screen with the “iPhone Date” folder. It should now take up the other half of the screen. This in now the origin folder. If you already have a giant folder of photos on your computer treat them as the ‘origin’ folder. If your origin folder has photos other than of your child go ahead and create another desktop folder and drag all of the NON kid photos to that album. You can organize those later. Remember, if you hold down the Ctrl button you can click on all the non kid photos and it will highlight only those that you’ve selected. Select with the right mouse button to have to the option to MOVE the photos. Now on to organizing your kid photos.
Your workspace should look like this:
It’s a bit fuzzy but you get the idea.
The folder on the right may not look like this one. It’s easy to fix. Click on the tab “View”. Select “Details”. This will show you the dates of the photos. Keep in mind I am assuming that you only have kid photos in this folder for this next part.
Click on the word Date at the top of the date column. This will put all the photos in order of the date they were taken. Simply highlight the photos that fit in the date range of each folder and move them to the right destination folder. You should assume that the photos that are dated close to a holiday belong in the holiday folder. You may have to switch between the Details view and the Icon view.
Once you’ve moved all of the photos go ahead and delete the “iPhone Date” folder from your desktop. Make sure it really is empty before you delete!
When you get a chance go ahead and copy the “Kidster Fabrycated” folder to your back up hard drive. Get started uploading these folders to Snapfish or Shutterfly so you can get them printed. Can you guess what the file box looks like that these photos live in? You got it. Tabbed dividers with the same folder names.
Whenever you transfer photos to your computer in the future take a moment to create more ‘future’ folders with the dates in the folder names. It will make it a lot easier!!
So remember, backup backup backup!! If you have any issues please feel free to email me or put your questions in the comments. I understand that some people just don’t have the time or the skill to get their photos organized. I will try to help in anyway I can!
What’s YOUR favorite way to organize photos?
~Lisa
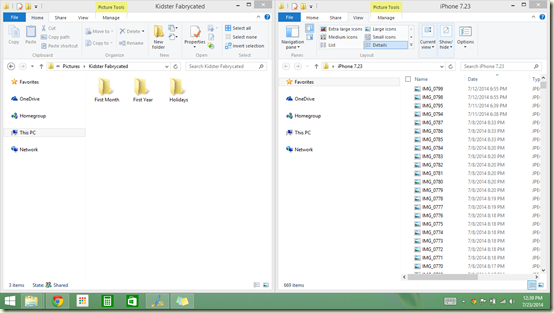
No comments:
Post a Comment
Thank you so much for commenting!!